martes, 28 de julio de 2020
martes, 14 de julio de 2020
HIPERVINCULO
Un hiperenlace o hipervínculo, o sencillamente enlace o vínculo, es un elemento de un documento electrónico que hace referencia a otro recurso, como por ejemplo un punto específico de un documento o de otro documento.
En la vista Normal, seleccione el texto, la forma o la imagen que desea usar como hipervínculo.
En la pestaña Insertar, haga clic en Hipervínculo.
En el cuadro de diálogo Insertar hipervínculo , en Vincular a, haga clic en lugar de este documento.
- En Seleccione un lugar de este documento, haga clic en la diapositiva que representa el destino del hipervínculo.
Crear un hipervínculo a una ubicación en la web
Seleccione el texto o imagen que quiera mostrar como hipervínculo.
En la pestaña Insertar, haga clic en Hipervínculo. También puede hacer clic con el botón derecho en el texto o imagen, y hacer clic en Hipervínculo en el menú contextual.
En el cuadro Insertar hipervínculo , escriba o pegue el vínculo en el cuadro Dirección.
Nota: Si no conoce la dirección del hipervínculo, haga clic en Explorar la Web para localizar la dirección URL en Internet y copiarla.
Crear un hipervínculo a un archivo en el equipo
Puede agregar un hipervínculo a un archivo en el equipo o a un archivo nuevo que quiera crear en el equipo.
Seleccione el texto o imagen que quiera mostrar como hipervínculo.
En la pestaña Insertar, haga clic en Hipervínculo.
En Vincular a, siga uno de los procedimientos siguientes:
Para establecer un vínculo a un archivo existente, haga clic en Archivo o página web existente bajo Vincular a y, después, busque el archivo en la lista Buscar en o en la lista Carpeta actual.
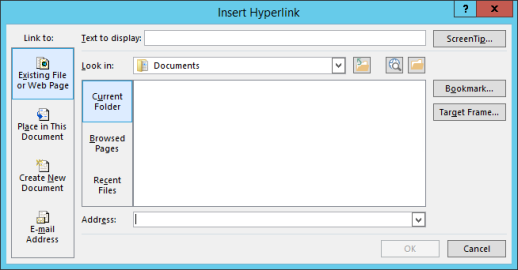
Para crear un nuevo archivo en blanco y el vínculo, haga clic en Crear nuevo documento bajo Vincular a, escriba un nombre para el nuevo archivo y use la ubicación que se muestra en Ruta de acceso completa o vaya a otra ubicación de guardado haciendo clic en Cambiar. También puede elegir si quiere Modificar documento nuevo más adelante o abrir y Modificar documento nuevo ahora.
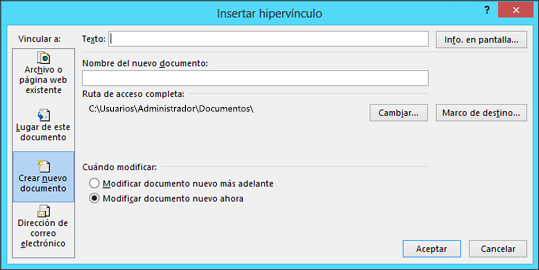
Crear un hipervínculo a un nuevo mensaje de correo
Seleccione el texto o imagen que quiera mostrar como hipervínculo.
En la pestaña Insertar, haga clic en Hipervínculo .
También puede hacer clic con el botón derecho en el texto o imagen, y hacer clic en Hipervínculo en el menú contextual.
En Vincular a, haga clic en Dirección de correo electrónico.

Escriba la dirección de correo electrónico que quiera en el cuadro Dirección de correo electrónico o seleccione una dirección de la lista Direcciones de correo utilizadas recientemente.
En el cuadro Asunto, escriba el asunto del mensaje.
Crear un hipervínculo a una ubicación en el documento actual
Seleccione el texto o imagen que quiera mostrar como hipervínculo.
En la pestaña Insertar, haga clic en Hipervínculo .
También puede hacer clic con el botón derecho en el texto o imagen, y hacer clic en Hipervínculo en el menú contextual.
En Vincular a, haga clic en Lugar de este documento.
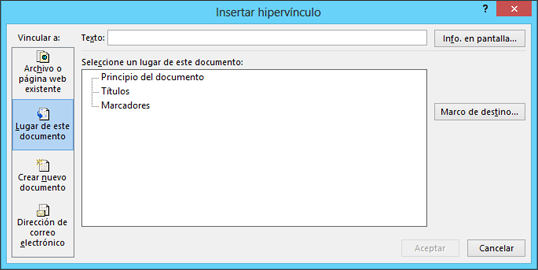
En la lista, seleccione el encabezado (solo el documento actual), marcador, diapositiva, presentación personalizada o referencia de celda a la que desea establecer el vínculo.
Opcional: Para personalizar la información en pantalla que aparece al situar el puntero sobre el hipervínculo, haga clic en Información en pantalla en la esquina superior derecha del cuadro de diálogo Insertar hipervínculo y escriba el texto que quiera.
Crear un hipervínculo a una ubicación en otro documento
Seleccione el texto o imagen que quiera mostrar como hipervínculo.
En la pestaña Insertar, haga clic en Hipervínculo .
En Vincular a, haga clic en Archivo o página Web existente.
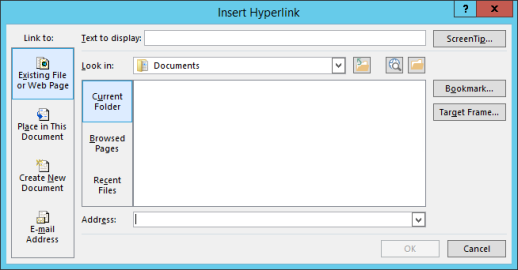
En el cuadro Buscar en, haga clic en la flecha abajo y busque y seleccione el archivo para el que quiere establecer el vínculo.
Haga clic en Marcador, seleccione el título, marcador, diapositiva, presentación personalizada o referencia de celda a la que quiera establecer el vínculo, y después haga clic en Aceptar.
miércoles, 8 de julio de 2020
INSERTAR DIAPOSITIVAS
-
Seleccione la diapositiva que irá antes de la nueva.
-
Seleccione Inicio > Nueva diapositiva.
-
Seleccione un diseño.
-
Seleccione el cuadro de texto y escriba.
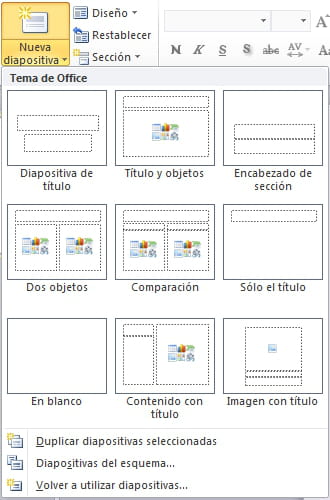
-
Una sola diapositiva: Haga clic con el botón derecho en la diapositiva en el panel de miniaturas de la izquierda y seleccione Eliminar diapositiva.
-
Varias diapositivas: Mantenga presionada la tecla Ctrl y, en el panel de miniaturas de la izquierda, seleccione las diapositivas. Suelte la tecla Ctrl. A continuación, haga clic con el botón derecho en la selección y elija Eliminar diapositiva.
-
Una secuencia de diapositivas: Mantenga presionada la tecla Mayús y, en el panel de miniaturas de la izquierda, seleccione la primera y la última diapositiva de la secuencia. Suelte la tecla Mayús. A continuación, haga clic con el botón derecho en la selección y elija Eliminar diapositiva.
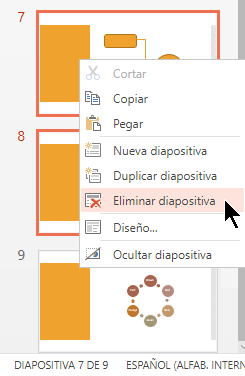
En el panel de la izquierda, haga clic en la miniatura de la diapositiva que desea mover y, a continuación, arrástrela a la nueva ubicación.
Para seleccionar varias diapositivas: Mantenga presionada la tecla Ctrl y, en el panel de la izquierda, haga clic en las diapositivas que desee mover. Suelte la tecla Ctrl y, a continuación, arrastre las diapositivas seleccionadas como un grupo a la nueva ubicación.
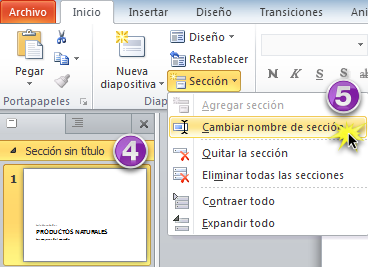
¿CÓMO INSERTAR IMAGENES A DIAPOSITIVAS?
-
Haga clic en la ubicación de la diapositiva en la que quiere insertar la imagen.
-
En la pestaña Insertar, en el grupo Imágenes, haga clic en Imágenes.
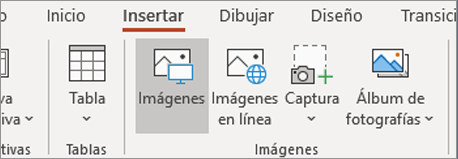
-
CASE O GABINETE El Case viene a ser la cubierta, la caja en donde se encuentran: la placa, el microprocesador (CPU), las memorias, y todos ...