lunes, 7 de diciembre de 2020
miércoles, 25 de noviembre de 2020
FORMULARIO GOOGLE
PASOS PARA CREAR UN FORMULARIO
- Accede a Google Forms y abre un formulario nuevo.
- Elige bien las preguntas que vas a hacer.
- Añade imágenes o vídeos a las preguntas de Google Forms.
- Crea secciones y títulos en tu encuesta.
- Personaliza tu formulario.
- Dale los últimos toques a tu cuestionario: vamos a los ajustes.
lunes, 26 de octubre de 2020
martes, 20 de octubre de 2020
martes, 18 de agosto de 2020
DISEÑO DE DIAPOSITIVAS: ESTILOS RAPITOS
Añadir un estilo rápido a una forma
Los estilos rápidos son combinaciones de diferentes opciones de colores y formato. Son visualizados en la forma de miniaturas en la galería de estilos rápidos del grupo Estilos de forma. Como se trata de una galería, cuando desplazas el apuntador del ratón sobre la miniatura de un estilo rápido ves el resultado de su aplicación en la forma seleccionada.
1. Haz clic en la forma sobre la cual quieres aplicar un estilo rápido, nuevo o diferente.
2. En Herramientas de dibujo, en el grupo Estilos de forma de la pestaña Formato, somete a un test varios estilos colocando arriba al apuntador de su ratón, luego haz clic en el estilo rápido que te conviene. Para visualizar más estilos rápidos, haz clic en el botón "Otros rellenos de formas".
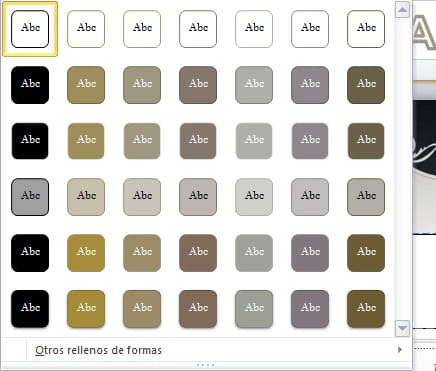
Truco
Puedes aplicar la misma operación en objetos análogos, como formas, manteniendo la tecla "Ctrl" presionada haciendo clic en las formas que hay que modificar.
DAR FORMATO AL TEXTO Y A LOS PÁRRAFOS UTILIZANDO LOS ESTILOS RÁPIDOS
Puede cambiar rápidamente la apariencia de un documento utilizando los denominados Estilos rápidos, que son galerías que se componen de estilos de párrafo y estilos de caracteres. Puede utilizar los estilos de párrafo para aplicar un aspecto coherente a los diferentes tipos de párrafos, como encabezados, texto independiente, títulos, citas y párrafos de lista. Puede utilizar los estilos de caracteres para cambiar el aspecto de palabras seleccionadas. Con los Estilos rápidos puede aplicar un conjunto de cambios de formato a un documento de manera simultánea; no necesita aplicar los atributos de formato individuales al documento.
Realice los pasos siguientes para dar formato al texto y a los párrafos utilizando los Estilos rápidos:
1. Para aplicar un estilo al texto,primero seleccione el texto al que desea aplicar el estilo.
2. Para abrir la galería de estilos rápidos, en la ficha INICIO, en el grupo ESTILOS, elija el botón con submenú ESTILOS RÁPIDOS.
3. La galería se encuentra organizada en filas y columnas. Podemos desplazarnos a través de la galería usando las flechas arriba y abajo para recorrer las filas y las flechas derecha o izquierda para recorrer las columnas. Otra manera de desplazarse a través de los elementos de la galería es pulsando la tecla TAB. Una vez que lleguemos a la fila de estilos que queramos aplicar, debemos pulsar ENTER en el estilo elegido
4. Una vez elegido el estilo, colóquese en alguna de las palabras del texto seleccionado y presione INSERT +F y Jaws verbalizará el conjunto de atributos que constituyen el estilo aplicado.
5. Para seleccionar un conjunto diferente de Estilos rápidos, en la FICHA INICIO, en el grupo ESTILOS, pulse ENTER en el botón CAMBIAR ESTILOS, elija en la lista que se mostrará la opción CONJUNTO DE ESTILOS y, a continuación, seleccione el conjunto de estilos que desee. El conjunto de estilos asigna nuevos atributos a los estilos. Por ejemplo, el estilo llamado ÉNFASIS INTENSO adquiere atributos diferentes si en el conjunto de estilos seleccionamos ELEGANTE o MANUSCRITO. El estilo es el mismo pero con diferentes atributos.
CAMBIAR MANUALMENTE LA APARIENCIA DE LOS CARACTERES
Al escribir el texto en un documento, el texto aparece en una fuente determinada. De manera predeterminada, la fuente de un documento nuevo de Word 2007 es Calibri. Las fuentes disponibles varían de un equipo a otro en función de los programas que haya instalados en el mismo. Entre las fuentes más comunes se incluyen: Arial, Verdana y Times New Roman.
En conjunto, la fuente y sus atributos se denominan FORMATO DE CARACTERES. Después de seleccionar una fuente adecuada para un documento, puede cambiar la apariencia de la misma modificando los siguientes atributos
TAMAÑO DE FUENTE
La mayoría de las fuentes tienen un intervalo de tamaños, que se miden en puntos. Un punto equivale aproximadamente a 0.0353 centímetros. Utilice un tamaño de fuente que garantice una lectura fácil
Podrá aumentar o disminuir el tamaño de una fuente yendo a la FICHA INICIO al grupo FUENTE. Pulsar TABULADOR hasta llegar al cuadro combinado TAMAÑO DE FUENTE y seleccionando con las flechas hacia arriba o hacia abajo el tamaño de la fuente, o bien escribiendo directamente en el cuadro combinado el valor correspondiente al tamaño que deseamos asignar.
ESTILOS DE FUENTE
La mayoría de las fuentes tienen un intervalo de estilos de fuente. Entre los estilos de fuente más comunes se incluyen normal, cursiva, (cuyo atajo es CONTROL K) negrita (cuyo atajo es CONTROL N) y negrita cursiva
EFECTO DE FUENTE
Entre los efectos de fuente se incluyen los SUBRAYADOS, las VERSALES y las SOMBRAS
COLOR DE FUENTE
Los colores de fuente están disponibles en una PALETA DE COLORES. También puede definir colores personalizados para satisfacer sus necesidades. Debe ir a la CINTA DE INICIO y desplazarse hasta el grupo FUENTE, pulsar TABULADOR hasta el BOTÓN COLOR DE FUENTE y pulsar BARRA ESPACIADORA.
Ahí se mostrará la paleta de colores organizada en filas y columnas. Podemos buscar el color que deseamos aplicar con FLECHAS ARRIBA, ABAJO, DERECHA e IZQUIERDA. Una vez elegido, pulsamos ENTER.
ESPACIADO ENTRE CARACTERES
El espaciado entre caracteres determina los espacios entre caracteres separándolos o comprimiéndolos
jueves, 6 de agosto de 2020
martes, 28 de julio de 2020
martes, 14 de julio de 2020
HIPERVINCULO
Un hiperenlace o hipervínculo, o sencillamente enlace o vínculo, es un elemento de un documento electrónico que hace referencia a otro recurso, como por ejemplo un punto específico de un documento o de otro documento.
En la vista Normal, seleccione el texto, la forma o la imagen que desea usar como hipervínculo.
En la pestaña Insertar, haga clic en Hipervínculo.
En el cuadro de diálogo Insertar hipervínculo , en Vincular a, haga clic en lugar de este documento.
- En Seleccione un lugar de este documento, haga clic en la diapositiva que representa el destino del hipervínculo.
Crear un hipervínculo a una ubicación en la web
Seleccione el texto o imagen que quiera mostrar como hipervínculo.
En la pestaña Insertar, haga clic en Hipervínculo. También puede hacer clic con el botón derecho en el texto o imagen, y hacer clic en Hipervínculo en el menú contextual.
En el cuadro Insertar hipervínculo , escriba o pegue el vínculo en el cuadro Dirección.
Nota: Si no conoce la dirección del hipervínculo, haga clic en Explorar la Web para localizar la dirección URL en Internet y copiarla.
Crear un hipervínculo a un archivo en el equipo
Puede agregar un hipervínculo a un archivo en el equipo o a un archivo nuevo que quiera crear en el equipo.
Seleccione el texto o imagen que quiera mostrar como hipervínculo.
En la pestaña Insertar, haga clic en Hipervínculo.
En Vincular a, siga uno de los procedimientos siguientes:
Para establecer un vínculo a un archivo existente, haga clic en Archivo o página web existente bajo Vincular a y, después, busque el archivo en la lista Buscar en o en la lista Carpeta actual.
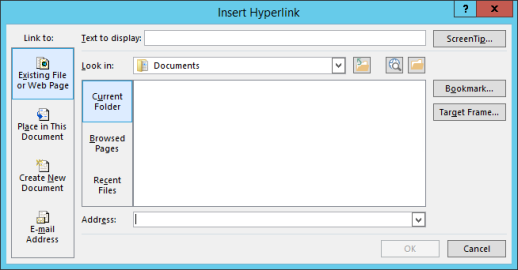
Para crear un nuevo archivo en blanco y el vínculo, haga clic en Crear nuevo documento bajo Vincular a, escriba un nombre para el nuevo archivo y use la ubicación que se muestra en Ruta de acceso completa o vaya a otra ubicación de guardado haciendo clic en Cambiar. También puede elegir si quiere Modificar documento nuevo más adelante o abrir y Modificar documento nuevo ahora.
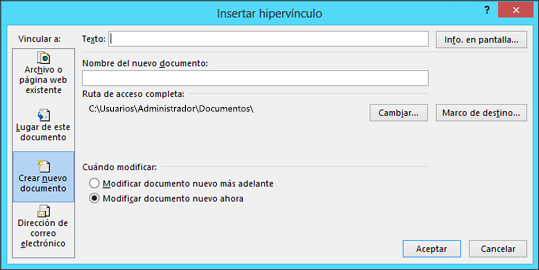
Crear un hipervínculo a un nuevo mensaje de correo
Seleccione el texto o imagen que quiera mostrar como hipervínculo.
En la pestaña Insertar, haga clic en Hipervínculo .
También puede hacer clic con el botón derecho en el texto o imagen, y hacer clic en Hipervínculo en el menú contextual.
En Vincular a, haga clic en Dirección de correo electrónico.

Escriba la dirección de correo electrónico que quiera en el cuadro Dirección de correo electrónico o seleccione una dirección de la lista Direcciones de correo utilizadas recientemente.
En el cuadro Asunto, escriba el asunto del mensaje.
Crear un hipervínculo a una ubicación en el documento actual
Seleccione el texto o imagen que quiera mostrar como hipervínculo.
En la pestaña Insertar, haga clic en Hipervínculo .
También puede hacer clic con el botón derecho en el texto o imagen, y hacer clic en Hipervínculo en el menú contextual.
En Vincular a, haga clic en Lugar de este documento.
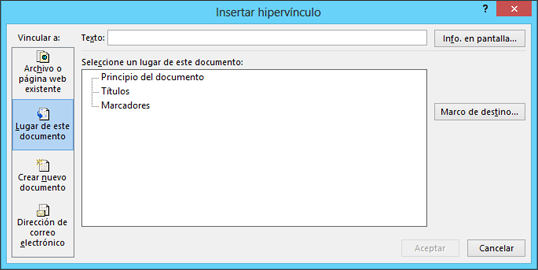
En la lista, seleccione el encabezado (solo el documento actual), marcador, diapositiva, presentación personalizada o referencia de celda a la que desea establecer el vínculo.
Opcional: Para personalizar la información en pantalla que aparece al situar el puntero sobre el hipervínculo, haga clic en Información en pantalla en la esquina superior derecha del cuadro de diálogo Insertar hipervínculo y escriba el texto que quiera.
Crear un hipervínculo a una ubicación en otro documento
Seleccione el texto o imagen que quiera mostrar como hipervínculo.
En la pestaña Insertar, haga clic en Hipervínculo .
En Vincular a, haga clic en Archivo o página Web existente.
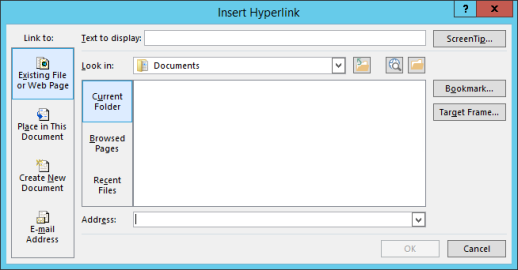
En el cuadro Buscar en, haga clic en la flecha abajo y busque y seleccione el archivo para el que quiere establecer el vínculo.
Haga clic en Marcador, seleccione el título, marcador, diapositiva, presentación personalizada o referencia de celda a la que quiera establecer el vínculo, y después haga clic en Aceptar.
-
CASE O GABINETE El Case viene a ser la cubierta, la caja en donde se encuentran: la placa, el microprocesador (CPU), las memorias, y todos ...